- Manual Alternate Wireless Mac Address Software
- Manual Alternate Wireless Mac Address Number
- Manual Alternate Wireless Mac Address Settings
This article explains how to determine your MAC address. To get started, scroll to your operating system below:
You can have a MAC address even though the Xbox One is not an Apple product. MAC is short for media access control address and is the unique identifier to connect your device to the network. A lot of universities use them to make sure that you're actually a student on campus and to track you down if you commit an infraction on their network.
- From the Settings menu, go to Network Network settings and then choose Manual under Alternate Wireless MAC address. Accessing the Alternate MAC address menu Inside the Alternate MAC address, enter the physical address that you previously fetched at step 4.
- 1 - About this Manual. This manual details setup and use of the built-in web interface software menus for all Araknis Wireless Access Points. 1.1 - Understanding Model Differences and Images. You may notice minor differences between the images and call-outs in the manual versus what you see in your interface.
On this page:
Windows 7 and Windows 10
Note: The screenshots below in this section are from Windows 7, however the same steps will also apply to Windows 10. There will just be cosmetic differences in the actual screens displayed.
- Go to the Start menu and in the Search box, type cmd. Click the cmd (Command Prompt) icon in the results.
Result: This will bring up the Command Prompt. - Type in ipconfig /all and press Enter.
Result: This will bring your IP configuration in a verbose format.
- For your wired MAC address, look for a section labeled 'Ethernet Adapter Local Network Connection.'
- There may be more than one Local Area Connection. If so they will be labeled Local Area Connection 2, Local Area Connection 3, etc. Your MAC address is labeled 'Physical Address', and is a 12 character alpha numeric string.
- For your wireless IP address, look for a section labeled 'Wireless LAN adapter Wireless Network Connection.' Again, your MAC address is labeled 'Physical Address', and is a 12 character alpha numeric string.
Please note that it may be necessary to scroll up if you have many network devices.
Windows 7 (alternate method)
- Open the Start Menu and open the Control Panel.
- Click Network and Internet.
- Click Network and Sharing Center.
- For the interface you are trying to obtain the MAC address for (wired or wireless), click on the link on the left-hand column under View your active networks next to Connections. In the screenshots below, it is Local Area Connection for Wired and Wireless Network Connection (MIT) for Wireless.
|| Wired || Wireless || - In the Status window that appears, click on the Details button.
|| Wired || Wireless || - In the window that appears, look for the Physical Address. This is the MAC address your computer has on the network interface you are checking (wired or wireless)
Windows 10 (alternate method)
- Go to Start > Settings.
- Once the Settings page opens click on Network & Internet.
- Select Ethernet from the left hand side and select your Ethernet interface on the right hand side.
- The Mac address will be displayed next to Physical address and is a 12 character alpha numeric string.
Mac OS X 10.9 or later
- Click on the Apple icon in the top left, and click on System Preferences, or open System Preferences from your Dock.
- In the System Preferences window, click on Network.
- In the resulting network window, there will be network interfaces listed on the left. For your wired MAC address, select Built-in Ethernet, and then click Advanced. For your wireless MAC address, select Wi-Fi or Airport, and then click Advanced.
- On the resulting screen, look on the tabs across the top for the Ethernet or Hardware tab. This screen may look slightly different depending on whether you selected Built-in Ethernet or Wi-Fi in the previous step.
- Your MAC address is labeled Ethernet ID or MAC Address, and should be six groups of two letters and numbers, separated by colons.
You will generally need your MAC address to configure or troubleshoot network issues on your device. Be sure to use the correct MAC address depending on your connection type; many devices have both a wireless and a wired MAC address. If your device is not listed here, please check your user manual or contact the device manufacturer for device-specific instructions.
Amazon Echo
- Download the Amazon Alexa app to your phone or computer and sign in with your Amazon account.
- Connect to the wireless network transmitted by your Echo device.
- The wireless MAC address for your Echo can be found at the bottom of the Echo Setup screen in the Alexa app.
Amazon Fire TV
- Plug in your Amazon Fire TV stick into your TV
- If this is the first time using this Fire TV device, the wireless MAC address will appear in the list of wireless networks during setup at the far-right of the list. If this Fire TV stick has been used in the past, navigate to Settings > System > About > Network and the wireless MAC address will be listed at this screen.
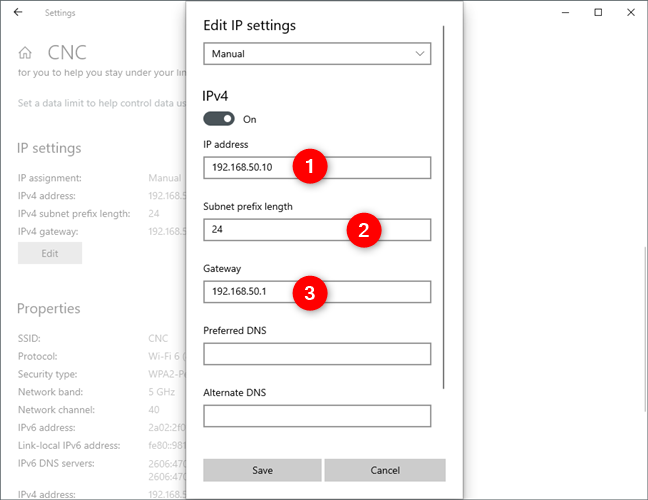
Android
- The specific instructions for finding the MAC address of an Android device may vary slightly based on the manufacturer. Below are the instructions for default Android 7.1 Nougat (used on Pixel smartphones):
- Open the Settings app.
- Select About Phone/Tablet > Status
- The MAC address will appear under Wi-Fi MAC address.
Apple iOS
- Open the Settings app.
- Select General > About.
- The wireless MAC address is listed next to Wi-Fi Address.
Apple macOS
- Click the Apple button in the top-left corner of the screen and select System Preferences.
- Select Network in the System Preferences menu.
- Select the interface you want to find the MAC address for from the list on the left side of the Network window, then click Advanced.
- Click the Hardware tab. The MAC address will then be listed.
Apple TV
- For Wireless MAC address:
- Plug in your Apple TV and follow the set up until you reach the step to connect to a network.
- Select Device-Northwestern and attempt to connect. This will fail, which is normal.
- The wireless MAC address should now be displayed on the Apple TV's screen.
- Connect your Apple TV to a Northwestern Ethernet port.
- On the Apple TV, navigate to Settings > General > Network. Record the MAC address listed.
Google Home
- Plug in your Google Home.
- Download and open the Google Home app on your phone.
- You should see your Google Home listed. Select it then press Set Up.
- Accept the prompt allowing your phone to connect to your Google Home.
- Answer the set up questions listed.
- Enter the location of your Google Home and select Continue
- The wireless MAC address will be listed at the bottom right corner of the screen.
Microsoft Windows
- Open the Command Prompt by right-clicking on the Start button (located in the lower-left corner of the screen) and select Command Prompt from the menu. Alternatively, press the Windows Key on your keyboard, type cmd into the Search bar, then press Enter on your keyboard.
- Enter ipconfig /all into the Command Prompt window and press Enter on your keyboard.
- The wireless MAC address will be listed under Wireless LAN adapter Wi-Fi next to Physical Address. The wired MAC address will be listed under Ethernet adapter Ethernet next to Physical Address.
Microsoft Windows Phone
- On the main Windows phone screen, swipe left and select Settings.
- In the Settings screen, select About > more info.
- The MAC address will be listed under phone information.
Microsoft Xbox 360
- From the Xbox 360 main menu, go to My Xbox > System Settings > Network Settings > Configure Network
- Select the Additional Settings tab and then select Alternate Mac Address.
- The wired and wireless MAC addresses will be listed at the bottom of this screen
Microsoft Xbox One
- If you are setting up your Xbox One for the first time:
- Complete the initial setup until you reach the network connection step.
- Attempt to connect to Device-Northwestern. This will fail, which is normal.
- Select Fix it.
- Wait for the troubleshooter to fail.
- The MAC addresses will now be listed. Use Wired MAC for Ethernet connections and Wireless MAC for Wi-Fi connections.
- From the Xbox One home screen, select Settings.
- Under the Console tab, select Network.
- Select Advanced Settings. The wired and wireless MAC addresses will be displayed.
Nintendo 3DS

- From the 3DS's main menu, go to System Settings > Internet Settings > Other Information.
- Select Confirm MAC Address. The wireless MAC address will appear.
Nintendo Wii
- Select Wii Settings.
- Select Internet > Console Information.
- The wireless MAC address is listed under MAC Address. The wired MAC address is listed under LAN Adapter MAC Address.

Nintendo Wii U
- From the Wii U main menu, select System Settings.
- Select Internet > View MAC Address. The wired/wireless MAC address will be listed.
Nintendo Switch
- From the Switch's Home menu, go to System Settings
- Scroll down and select Internet.
- The MAC addres will appear under System MAC Address.
Roku
Manual Alternate Wireless Mac Address Software
- From the Roku home screen, select Settings > Player Info.
- The wired MAC address is listed next to Ethernet MAC address. The wireless MAC address is listed next to Wireless MAC address.
Manual Alternate Wireless Mac Address Number
Sony Playstation 3
- From the Playstation 3 main menu, select Settings > System Settings > System Information.
- The wireless and wired MAC address will be listed on the screen.
Sony Playstation 4
- On the Playstation 4 main menu, go to Settings > System > System Information.
- The wired address will appear next to MAC Address (LAN Cable). The wireless MAC address will appear next to MAC Address (Wi-Fi).
See Also:
For additional assistance please contact the IT Support Center at 847-491-4357 (1-HELP) or via email at consultant@northwestern.edu.

Manual Alternate Wireless Mac Address Settings
| Keywords: | amazon echo fire roku 'google home' playstation xbox 360 wii wiiu 3ds ds printer 'apple tv' alexa homepod 'apple homepod'Suggest keywords | Doc ID: | 60662 |
|---|---|---|---|
| Owner: | IT Support Center . | Group: | Northwestern |
| Created: | 2016-02-10 14:29 CST | Updated: | 2019-03-04 14:04 CST |
| Sites: | Northwestern | ||
| CleanURL: | https://kb.northwestern.edu/find-mac-address | ||
| Feedback: | 103100CommentSuggest a new document | ||
