Creating a table of contents The Insert/Index Table window has five tabs. Four of them are used when creating a table of contents:. Use the Index/Table tab to set the table's attributes. Use the Entries and Styles tabs to format the table entries. Use the Background tab to add color or a graphic to the table background. Professional manual Use this template to create a user's manual or employee handbook. This template contains a title page, copyright page, table of contents, chapter pages, and an index.
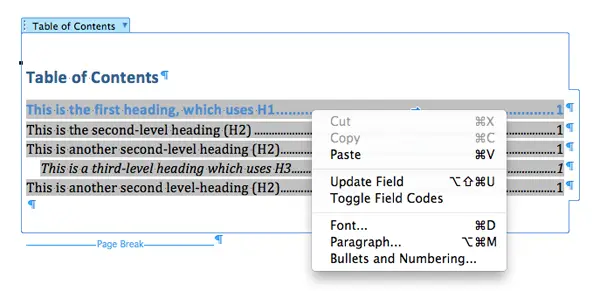
An automatic Table of Contents uses Styles to keep track of page numbers and section titles for you automatically. Microsoft Word can scan your document and find everything in the Heading 1 style and put that on the first level of your table of contents, put any Heading 2’son the second level of your table of contents, and so on.
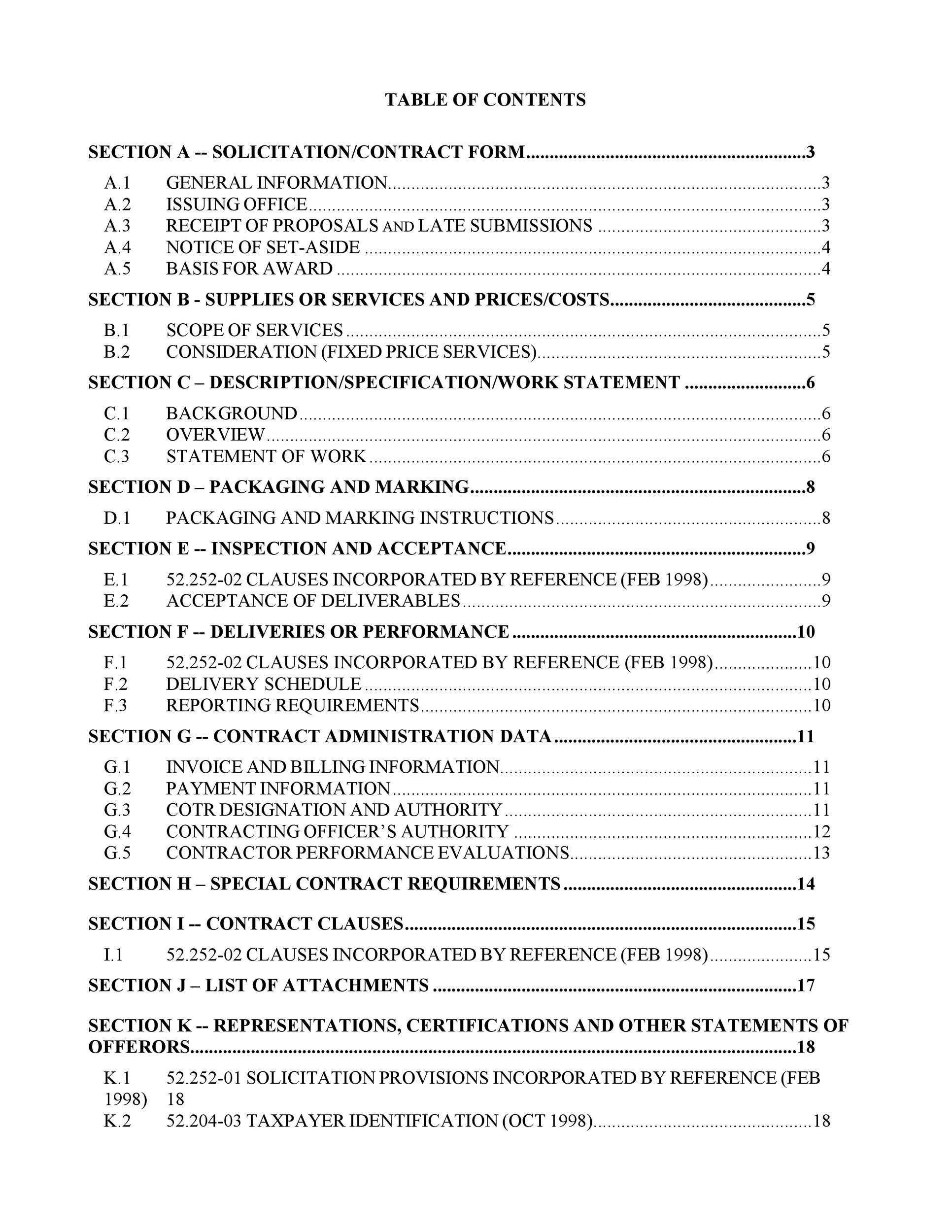
If you want an automatic table of contents you need apply the Heading 1 style to all of your chapter titles and front matter headings (e.g. “Dedication” and “Acknowledgements”). All major headings within your chapters should be use the Heading 2 style. All subheadings should use Heading 3, and so on.
If you have used Heading styles in your document, creating an automatic table of contents is easy.
Microsoft Word Create Manual Table Of Contents
- Place your cursor where you want your table of contents to be.
- On the References Ribbon, in the Table of Contents Group, click on the arrow next to the Table of Contents icon, and select Custom Table of Contents.
- If you want to change the style of your table of contents (e.g. you want more space between the items on level 1 and level 2 of your table of contents, or you want all your level 1 items to be bold), click on the Modify button, select the TOC level you want to change, then click the Modifybutton to do so.
- If you want to change which headings appear in your table of contents, you can do so by changing the number in the Show levels: pulldown.
- Click OK to insert your table of contents.

Word Create Manual Table Of Contents
The table of contents is a snapshot of the headings and page numbers in your document, and does not automatically update itself as you make changes. At any time, you can update it by right-clicking on it and selecting Update field. Notice that once the table of contents is in your document, it will turn gray if you click on it. This indicates that it is getting information from somewhere else.
