Note: If your system already has 32-bit JRE version 5.0 update 11 (1.5.011) (or a later compatible version), proceed to step 3 to configure IDL to use the installed version. Note: 32-bit JRE 1.5.011 has been tested and confirmed to be compatible with the IDL 7.0.6 and IDL 7.0.8 Workbench. Automatically Log Active Window Over Time Software 7.0: This software offers a solution to users who want to automatically log the name of the active window over time. This software provides a way to capture which windows are on top every 30 seconds, 1 minute, 5 minutes, 30 minutes, 1 hour, 1 day, etc. NetCDF Downloads. NetCDF (network Common Data Form) is a set of software libraries and machine-independent data formats that support the creation, access, and sharing of array-oriented scientific data.
Free idl 7.0 download software at UpdateStar - 1,746,000 recognized programs - 5,228,000 known versions. It was originally introduced to Mac users in Mac OS 9. IDL Virtual Machine. IDL is a cross-platform language for data analysis and visualisation. The development version requires a licence from ITTVIS, but precompiled programs such as those provided on this page may be run using the IDL Virtual Machine which is freely distributable.
QUESTION: Yikes! I just installed IDL on my machine and I notice that it takes a LOT morememory to run. My IDL 6.4 IDLDE process required 11 MBytes. My IDL 7.0 Workbench process requires 90 MBytes and JAVArequires another 30 MBytes. Are there minimum hardware requirements to run this Big Boy?
ANSWER: Let me put it this way. When I installed IDL 7.0 on my Sony Vaio computer, which is limited (for God only knows what reason)to 512 MByte of RAM, I could either have the IDL Workbench running, or the IDLOn-line Help running, but not both simultaneously. If I tried the simultaneous thing, I got a JAVA out-of-memory error. With just the Workbench running, ittook my operating system (SUSE 10.3) about 10 seconds to respond to my request for a new terminal window.
So, I don't know what the minimum hardware requirement is, but I would guessit is a least twice the RAM I have on my poor old machine. If you have Windows Vistarunning at the same time, God help you.
Incidentally, this Sony machine had a 1024 by 800 pixel resolution display on a 14 inch monitor.The IDL Workbench, under the KDE window manager, has a rather bloated look to it.I had about 8 vertical inches of useable space on my monitor, but the Workbenchused 1/2 inch for the bottom status bar, and another 1/2 inch for the icon barat the top of the application. In addition, I had three windows (editor, console,and command line) open and stacked vertically. Each of these had a tab, whichused 3/8 of an inch of space, each. So, over 1/4 of my display was taken up with non-functioningwindow decoration. If I sized the console window so I could see 4-5 lines of output, I could see exactly 16 lines of text in my editor window with the default fonts installed.This was quite a bit less than is absolutely necessary to do useful work, so I wouldalso recommend a machine that supported higher resolution than 1024 by 800.
Perhaps Santa is bringing you a new computer this year. If so, be sure toask for that extra RAM and a powerful video card. Extra reading classes wouldn't hurt, either.Software these days is designed with the younger folks in mind!
Just to give you a sense of things. Here is my Windows Task Manager, after just startingIDL 6.4.
| The top memory users on my computer on a typical day, running IDL 6.4. |

And here is the same look, just after starting IDL 7.0.1. There are two processes to pay attention to here:idl_opserver.exe and idlde.exe. As you can see, IDL 7 takes considerable more memory resources to run. Without actually doing anything, IDL 7 requires over 110 MBytes of memory, as opposed to about 13 MBytes for IDL 6.4.
| The top memory users on my computer on a typical day, running IDL 7.0.1. |
Copyright © 2007 David W. Fanning
Last Updated 20 December 2007
1. Plotting in IDL
Using IDL, you can display your scientific analysisresults in a nice graphical presentation whether it be a simple line plot,contour plot, surface plot or some combination of these. In thistutorial, you will learn specifically the following:- How to display data as a line plot with the plot command
- How to overlay other plots with the oplot command
- How to display error bars using the oploterr and errplot commands
- How to annotate a plot with the xyouts command
- How to display data as a surface with the surface and shade_surfcommand
- How to display data as a contour plot with the contour command
- How to display multiple plots using the !P.MULTI system variable
- How to turn your plots into Postscript files
- How to capture the display screen image with the xv display application
All the data we will be using in the course can be found in this directory. Alternatively the data can be downloaded from the webpage: www.astro.cornell.edu/share/astro310.
Now, type the following to restore the variablessaved in the file.
IDL> restore,'jgr_mars.sav' & helpThere should be six 120-element floating point arrays with the followingcontents:
Wavelength in microns for bright region data |
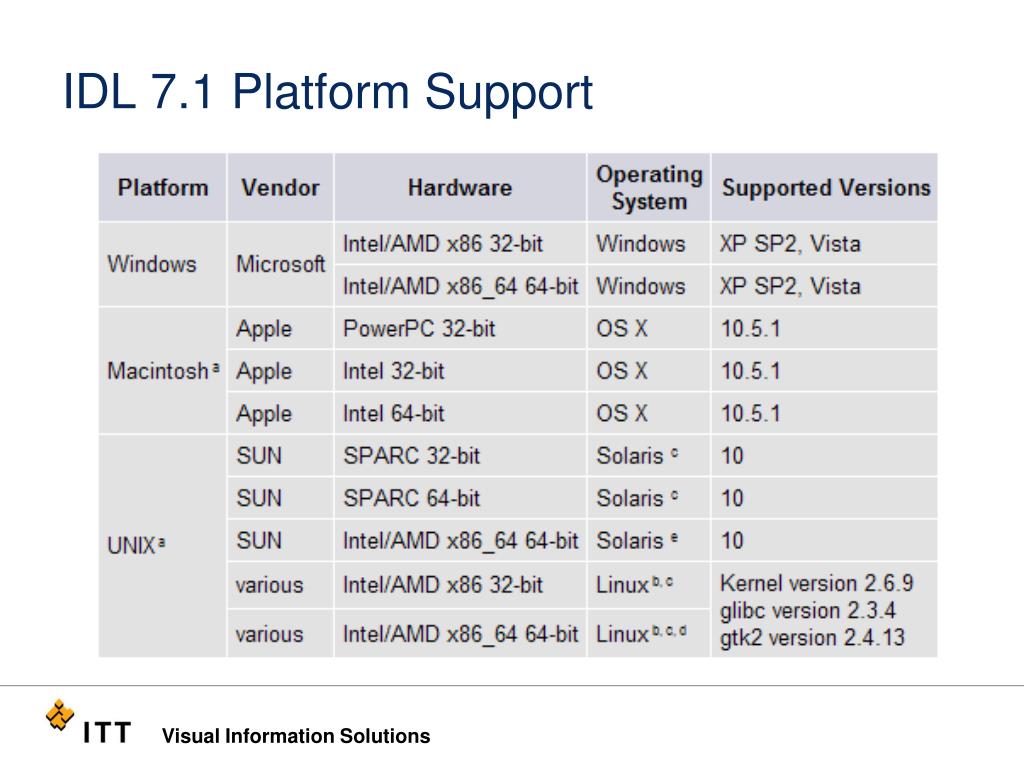
1.1. The 'plot' Command
IDL> plot, x_bright, y_bright, psym=7, $Now we can look at the properties of Fig.1 and see what commands created them. First, we should note thatby prepending a / onto an IDL keyword, we are setting that keyword'svalue equal to one. IDL simply looks to see if such a keyword hasa value or not, a sort of true/false setting.
IDL> xrange=[0.3,3.2], yrange=[0,0.4], /xstyle, /ystyle,$
IDL> xtitle='Wavelength (microns)', $
IDL> ytitle='Reflectance', $
IDL>
Fig. 1 - An example plot
x_bright: It is an array containing the brightregion wavelength data to be plotted on the x-axis.
y_bright: It is an array containing the bright regionreflectance data to be plotted on the y-axis.
psym=7: This sets the data symbol. By setting thisto 7 we select the x to represent the data point. You canselect other numbers to use other symbols: 1=plus sign (+), 2=asterisk(*), 3=dot (.), 4=diamond, 5=triangle, 6=square, 10=histogram style, andetc. When psym is set to a negative number, then the data pointsare connected by lines. A stylistic note: it is nice to representyour data by some sort of symbol so that the person looking at the graphcan tell how often you sampled your data. Lines are often reservedto represent theoretical models or fits to the data.
(xy)range: Setting these equal to a two-element arraycauses the plot ranges to be set to the values in those arrays. Thefirst element in the array is the minimum and the second is the maximum.
/(xy)style: These override the plot command's automaticsetting of the x and y ranges. Setting these without the xrange andyrange specified will force the minimum and maximum of the plot's x- andy-axis ranges be exactly equal to the minimum and maximum values of thex-data and y-data, respectively. These will also force IDL to usethe exact values that your set using the (xy)range keywords.
(xy)title: Set this to a string which becomes the titlefor that axis or for the plot itself. A stylistic note: alwaysindicate the units on your axis.
1.2. The 'oplot' Command
IDL> oplot, x_dark, y_dark, psym=4
x_dark: It is an array containing the dark regionwavelength data to be plotted on the x-axis.Unfortunately, this makes the data points in the longer wavelength regionseem confusing, so let's draw a solid line through the bright region dataset and a dashed line through the dark region data set by typing:IDL> oplot, x_bright, y_bright
y_dark: It is an array containing the dark region reflectancedata to be plotted on the y-axis.
IDL> oplot, x_dark, y_dark, linestyle=2
linestyle=2: By setting this keyword equal to 2, we selecteda dashed line. Other numbers represent other linestyles such as adottedline and a dash-dot line. The linestyle keyword also worksin plot command.
The dashed line doesn't look good either, so let's just use a solid lineinstead:IDL> oplot, x_dark, y_darkNotice that you could have used
 psym = -7 and psym = -4 inthe plot and the first oplot commands, respectively, to achievethe same thing. The result is shown in Fig.2.
psym = -7 and psym = -4 inthe plot and the first oplot commands, respectively, to achievethe same thing. The result is shown in Fig.2.Fig. 2 - An example plot with an additional plot overlaid
1.3. Plotting Error Bars
IDL> oploterr, x_bright, y_bright, y_bright_err
y_bright_err: It is an array containing the errorin the bright region reflectance data.The result is the short vertical lines through the bright region data,which tells us that the errors are small and that the dips and bumps arereal features (please ask Prof. Bell about the details).
Next, use the errplot command to display theerrors in the dark region reflectance data by typing;
IDL> errplot, x_dark, y_dark - y_dark_err, y_dark+ y_dark_erry_dark_err: It is an array containing the error in thedark region reflectance data.
Note how the syntax for the errplot command is different from thatfor the oploterr command. Also, notice how their error barslook different. Instead of the simple vertical lines in the caseof oploterr, the error bars resulting from the errplot commandare vertical lines with tiny horizontal lines at their both ends. The resulting plot is shown in Fig. 3. Pleaserefer to the IDL online help (which you can access by typing '?'at the IDL command line) for more details.Fig. 3 - An example plot with the error bars plotted
1.4. The 'xyouts' Command
| IDL> oplot, [0.45, 0.65], [0.38, 0.38] | ; draws a line through the x's |
| IDL> xyouts, 0.7, 0.377, 'Bright region data' | ; writes 'Bright region data' |
| IDL> oplot, [0.5, 0.6], [0.36, 0.36], psym=4 | ; plots two diamonds for dark region data |
| IDL> oplot, [0.45, 0.65], [0.36, 0.36] | ; draws a line through the diamonds |
| IDL> xyouts, 0.7, 0.357, 'Dark region data' | ; writes 'Dark region data' |
| IDL> oplot, [0.5, 0.5], [0.33, 0.35] | ; draws a vertical line |
| IDL> oplot, [0.6, 0.6], [0.33, 0.35] | ; draws a second vertical line |
| IDL> oplot, [0.58, 0.62], [0.35, 0.35] | ; draws a tiny bar above the vertical line |
| IDL> oplot, [0.58, 0.62], [0.33, 0.33] | ; draws a tiny bar below the vertical line |
| IDL> xyouts, 0.7, 0.337, 'Error bars' | ; writes 'Error bars' |
Fig. 4 - An example plot with a legend
Please refer to the IDL online help for details on many keywords youcan use with the xyouts command.
EXERCISE: Using the samedata, please try to reproduce Fig. 5 using a batchfile. Create a batch file called plot_example.batchcontaining all the commands we used above. Then, you can copy thisto another file called plot_exercise.batch to modify for this exercise,instead of typing endlessly at the command line. Please save thesefiles because we will use them later on. Note that the wavelengthsare in nanometers (10 -9) instead of microns (10 -6)and that the xrange has changed. Hint: create new variablescorresponding to x_bright and x_dark in new units. Can you tell whaterror plotting command was used? Looking at this plot, why does Marsappear reddish?Fig. 5 - Exercise plot
2. The 'surface' and 'shade_surf' Commands
Any two-dimensional data array can be displayed as asurface in IDL with a single surface or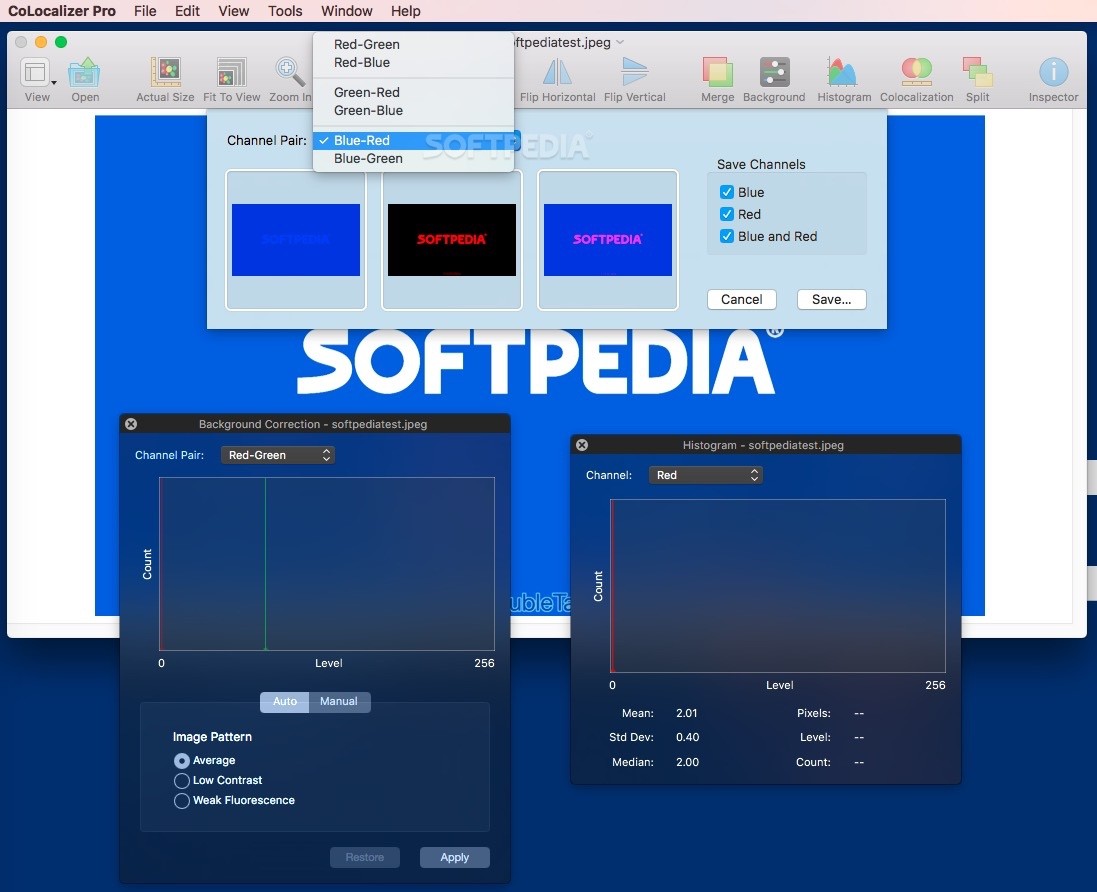 shade_surf command. The surface procedure draws a wire-mesh representation of a two-dimensionalarray in three dimensional space, and the shade_surf procedure createsa shaded-surface representation of a regular or nearly-regular griddedsurface. The two commands are similar and share many of the samegraphics keywords.
shade_surf command. The surface procedure draws a wire-mesh representation of a two-dimensionalarray in three dimensional space, and the shade_surf procedure createsa shaded-surface representation of a regular or nearly-regular griddedsurface. The two commands are similar and share many of the samegraphics keywords.We need some data to play with, and conveniently,it is provided for you again in our class directory. The star.savfile in the /Volumes/Shared/astro310 directory contains an IDL variable named image,which is a 100 x 100 array. Please type the following to obtain thisarray:
IDL> restore, '/Volumes/Shared/astro310/star.sav' & help, imageThen, IDL tells you that the image is a two-dimensional integerarray. This is a raw image of the star, BS4030 also known as 35 Leo,in 2.36 µm taken on January 11, 1994 using the IRTF's original NSFCAM instrument(Fig. 6). [Note: This instrument has since been replaced with a newer, larger-formatnear-IR array camera called NSFCAM2.]
Fig. 6 - BS4030 (35 Leo)
Now, make a wire-mesh surface plot by simply typing:
IDL> surface, imageThis is lacking in details like title and axis labels, and the values onthe axes are hard to read, so type the following to produce the displayshown in Fig. 7:
IDL> surface, image, charsize=2, $
IDL> xtitle='Pixels in x-direction (RA)', $
IDL> ytitle='Pixels in y-direction (Dec)', $
IDL> ztitle='Digital number', $
IDL>
charsize: This keyword is used to set the sizeof characters. A charsize of 1.0 is normal. The maintitle is written with a character size of 1.25 times this parameter.Note that RA and Dec in axis labels are not units but tosay that the pixel numbers shown on the axes can be converted to RightAscension (RA) and Declination (Dec) with some calculations if given enoughinformation.
Fig. 7 - An example of a surface plot
This surface plot shows the default orientation ofthe three axes, but we can customize the orientation using the azand ax keywords. Let's display this same surface with 30°clockwise rotation about the z-axis and then 40° rotation aboutthe x-axis towards us, the view, by using the following command. The resulting display is shown in Fig. 8. Pleaserefer to the IDL online help for more details on these and other keywordsaccepted by the surface command.
IDL> surface, image, charsize=2, az=-30, ax=40, $
IDL> xtitle='Pixels in x-direction (RA)', $
IDL> ytitle='Pixels in y-direction (Dec)', $
IDL> ztitle='Digital number', $
IDL>
az: This keyword specifies the counterclockwiseangle of rotation about the z-axis. In IDL, the order of rotationis always az first, then ax.
ax: This keyword specifies the angle of rotation, aboutthe x-axis, in degrees towards the viewer. The ax and azkeyword parameters default to +30 degrees if omitted.
Fig. 8 - An example of a rotated surface plot
Now, try the shade_surf command, by simplyreplacing the word 'surface' in the above commands with 'shade_surf.' The example shown in Fig. 9 is the result of thefollowing command:
IDL> shade_surf, image, charsize=2, $
IDL> xtitle='Pixels in x-direction (RA)', $
IDL> ytitle='Pixels in y-direction (Dec)', $
IDL> ztitle='Digital number', $
IDL>
Fig. 9 - An example of a shade_surf plot
Please refer to the IDL online help for more information on the surfaceand shade_surf commands and their keywords.
3. The 'contour' Command
It is just as easy to produce contour plots using thecontourcommand. Using various keywords, it is possible to specify contourlevels, labeling, colors, line styles, and other options, so please readthrough more detailed information available on the IDL online help. The contour command draws contours by searching for each contourline and then following the line until it reaches a boundary or closes. Both line contours and filled contour plots can be created. Although,outline and fill contours cannot be drawn at the same time, you can goaround this problem by first creating the filled contour plot, then addingthe outline contours by calling the contour command a second timewith the overplot keyword, as shown in the example below.Using the same data, the image, let's makea contour plot with levels at 200, 400, 600, 800, and 1000 (shown in Fig.10). Type the following commands:IDL> contour, image, /fill, charsize=1.5, $
IDL> levels=[200, 400, 600, 800, 1000], $
IDL> xtitle='Pixels in x-direction (RA)', $
IDL> ytitle='Pixels in y-direction (Dec)', $
IDL>
IDL> contour, image, /overplot, $
IDL> levels=[200, 400, 600, 800, 1000], $
IDL> c_charsize=1.2
/fill: Set this keyword to produce a filled contour plot. The contours are filled with solid or line-filled polygons. Usingother keywords, you can specify colors (or shades of grey in our blackto white color scheme) or specify attributes for lines.
levels: A contour is drawn at each level specified inlevels. Notice that you could have used levels=(findgen(5)+1)*200 instead.
/overplot: Set this keyword to make a contour 'overplot'. That is, the current graphics screen is not erased, no axes are drawn andthe previously established scaling remains in effect. You must explicitlyspecify either the values of the contour levels or the number of levels(via the nlevels keyword) when using this option.
c_charsize: This specifies the size of the charactersused to annotate contour labels. Normally, contour labels are drawn at3/4 of the size used for the axis labels.
Fig. 10 - An example of a contour plot
4. Multiple Plots
We are going to place six plots in one window withtwo across and three down by setting the !P.MULTI equal to [0, 2, 3] asshown in Fig. 11, but first, we will reopen thedisplay window with bigger/longer size for better viewing using the windowcommand. Please see the IDL online help for more information. For the plotting commands, Use the batch files you created in §1 andthe plotting commands studied above. [Note: Although we use capitalizedletters for the system variables, it is not necessary.] Type thefollowing commands:
IDL> window, xsize=600, ysize=900Always remember to set !P.MULTI back to [0, 1, 1] when you're done, otherwiseyour next display will have places for six plots. Equivalently, youcan just type !P.MULTI = 0. In the plotting commands above,some details were omitted to avoid messy display, and the charsize valueswere determine after few trials.
IDL> !P.MULTI = [0, 2, 3]
IDL> @plot_example.batch ; This makes the first plot.
IDL> @plot_exercise.batch ; This draws the second plot.
IDL> for n=0,599 do xyouts, n, 900 * 2/3, '-', /device
IDL> ; The above command draws a line to separate the Mars data
IDL> ; from the star BS4030 data using the for-loop and xyouts.
IDL> contour, image, /fill, charsize=2, $
IDL> levels=[200, 400, 600, 800, 1000], $
IDL> xtitle='Pixels in x-direction (RA)', $
IDL> ytitle='Pixels in y-direction (Dec)', $
IDL>
IDL> contour, image, /overplot, $
IDL> levels=[200, 400, 600, 800, 1000]
IDL> ; The third plot is the contour plot of the star.
IDL> surface, image, charsize=2 ; This displays the fourthplot.
IDL> surface, image, az=-30, ax=40, charsize=2
IDL> ; The fifth plot is the rotated surface plot.
IDL> shade_surf, image, charsize=2
IDL> ; The final sixth plot is the shaded surface plot of the star.
IDL> !P.MULTI = [0, 1, 1]
Fig. 11 - An example of multiple plots
5. Turning Your Plots into Postscript Files
In this section, you will learn how to create a PostScriptfile using the set_plot and device commands. CreatingPostScript output in IDL involves three steps:(1) Configure the PS device: So far, we'vebeen using the graphics window on the screen, but there are several othergraphics devices accessible in IDL (see Table 5.1 on p. 194in your IDL text book). The default graphics device is the screendisplay, in our case, it is the X device (for X-windows). Hence,you need to first start the PS device using the set_plot command,and then use the device command to configure the details such asthe size and location of the plots on the PS device. The system variable!D.NAMEstores the current graphic device name.As a first example, create a plot with the default page orientation andsize by typing:
(2) Render the graphics: This means issuing theplotting commands like you did before using the X device, but the resultwill be different. For one thing, instead of the white and grey renderingson a black background in the display screen, the PostScript output willshow the reverse (like what you see on this tutorial pages). Thereare other differences. For an example, the charsize keyworddoes not work when using the PS device.
(3) Close the device: When finished, close the PSdevice and return to using the X device.
IDL> entry_device = !D.NAME & help, entry_deviceNotice that the second and the third commands correspond to the step (1),the fourth command corresponds to the step (2), and the fifth and sixthcommands belong to the step (3). Now you can use Acrobat or Photoshop(both in the Applications folder) to view your Postscript file.
IDL> set_plot, 'PS'
IDL> device, filename='plot_example.ps'
IDL> @plot_example.batch
IDL> device, /close_file
IDL> set_plot, entry_device
If you want to change the size and location of theplot in the PostScript file, then you need to use several keywords in thedevicecommand. As an example, produce a bigger plot using the followingcommands:
IDL> set_plot, 'PS'Notice how this output is bigger than the previous one. For moredetailed information on the set_plot and device commands,please refer to p. 355-362 in your text book, 'Practical IDLProgramming' and the IDL online help.
IDL> device, xsize=7, ysize=9, $
IDL> xoffset=0.5, yoffset=1.0, /inches, $
IDL> filename='plot_example.ps'
IDL> @plot_example.batch
IDL> device, /close_file
IDL> set_plot, entry_device
6. Using XV's Grab
If creating PostScript files in IDL seems difficult,you will be happy to know that there are several alternatives:(a) On any Mac computer you can 'grab' a portion of the screen and automaticallysave it as a PNG file by holding down the apple-shift-4 keys simultaneously. Acursor will pop up and you can then drag over the part of the screen that youwant to grab/save. You can then read the file into Photoshop or some other imageprocessing application and convert it to a Postscript, JPEG, or whatever you like.
(b) In the Utilities folder within your computer's Applications folder, thereis an application called 'Grab'. Fire it up and you can grab and save all or partof the screen that way.
(c) For the more adventurous, or for use on a non-Mac but X11 based operatingsystem,
Mac Download Torrent
xv's Grab button lets you grab any rectangular portion of an X windows-generated screen window and turn itinto an image. Hence, you use can use this to take a 'picture' ofthe IDL display screen and save that image to a file in a format that youselect from the list which includes GIF, TIFF, JPEG, PostScript, and etc.Idl 7.0 Mac Download Brown Search Engine
To understand, how this works, try the followingsteps:
- Start the xv program from inside an X11 terminal window: Do this by typing 'xv' at the command line. Note that you need to be in an X11 terminal window (xterm), not a terminal window opened using the 'Terminal' application program (yes, confusing).
- Bring up the xv controls window: With the cursor positioned anywhere on the xv window, click theright button on your mouse. You should see the xvcontrols window, and the Grab button is located near lower rightcorner.
- Click on the Grab button: This brings up thexvgrab window. Read the instructions on it.
- Grab: Click on the Grab button on the xvgrab window, and using your middle mouse button, capture a rectangularimage anywhere you choose (of course, this includes your IDL display window). Notice how the resulting image exactly corresponds to whatever area yougrabbed.
- Save: Click the Save button on the xvcontrols window to bring up the xv save window. Choosethe format you desire and type in the file name at the bottom, and witha click on the Ok button, you are done.
Mac Os Download
Written by Min Y. H. Hubbard and Jim Bell